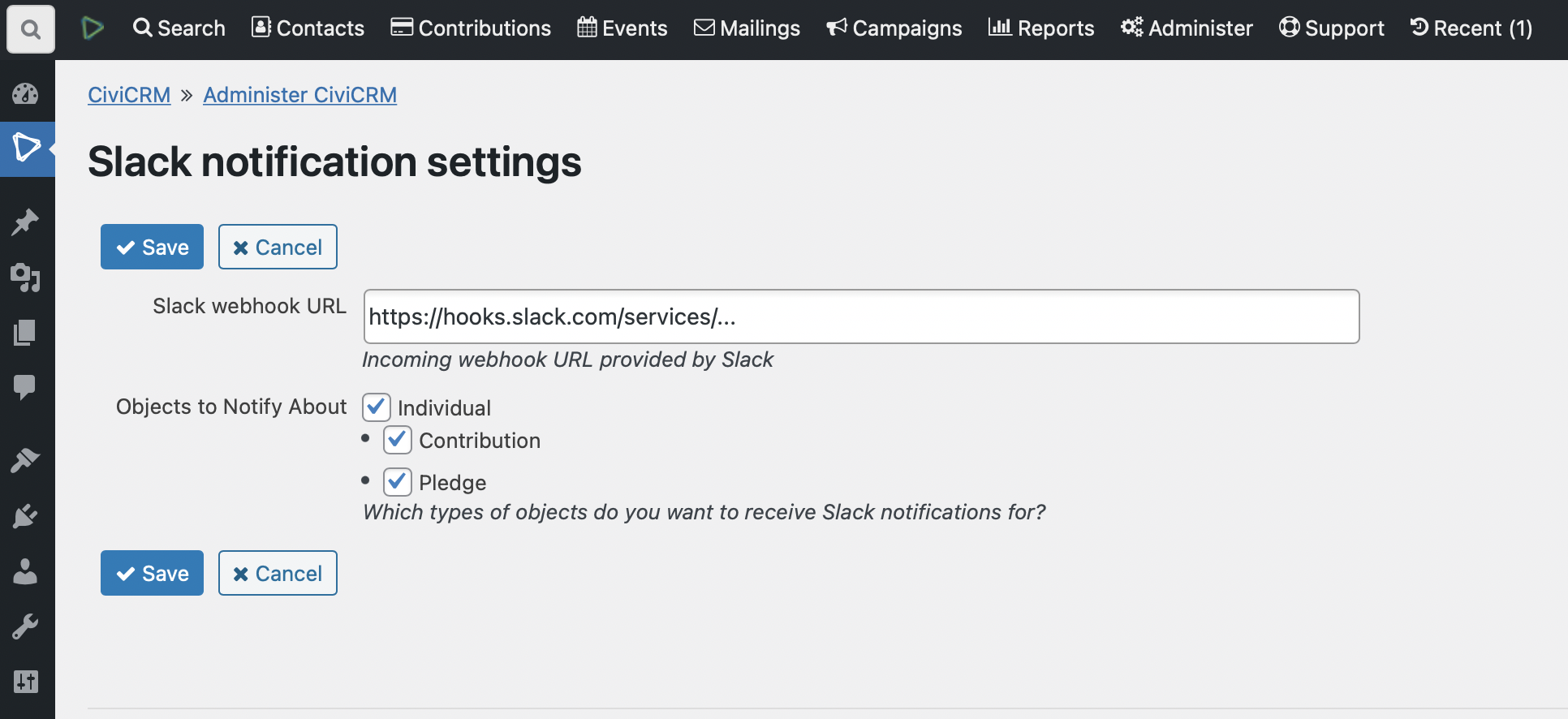I’m trying out using Laravel Valet to manage the development environments for both my WordPress and Laravel related work. (This is not the result of any dissatisfaction with VVV, which I’ve happily been using for the WP work, and Laravel Homestead, which I’ve happily been using for Laravel work, but comes as a necessity now that I am using a Mac with Apple’s M1 ARM chip, which doesn’t support Intel Vagrant virtual machines.)
The Valet installation and setup was easy and fast using their instructions, and I’ve been able to successfully move projects over to it without a lot of hassle. The one place where I was really bit was taking for granted how those previous virtual environments where handling the intercepting of email generated by my applications, so that they didn’t actually go out onto the Internet for actual delivery. I got used to spinning up environments with copies of production data and not worrying about real users getting email messages.
Well, you can guess what happened when I did that in Valet, which by default delivers email just like any other email generated from a process running on my Mac. Spinning up a WordPress dev site with a slightly outdated database dump and with functionality that is all about notifying users via email of things that are about to happen or have happened meant…lots of emails going out.
Ugh. Apologies, installing Stop Emails and other cleanup ensued.
Fortunately, the long term fix is pretty easy. Yes, there are various plugins one can install on individual WordPress sites to stop email from going out, or to change default SMTP behavior. But I didn’t want to have to worry about that each time I clone a site. So instead I changed the default SMTP behavior for the php-fpm processes that Valet runs to deliver all mail to MailHog.
First, I installed MailHog:
brew install mailhog
brew services start mailhog
Then, I added a smtp-mailhog.ini file in the PHP conf.d directory for my setup. In my case that was each version in /opt/homebrew/etc/php/X.X/conf.d. The contents of that file are:
; Use Mailhog for mail delivery
sendmail_path=mailhog sendmail
Then I ran valet restart and tested by triggering a password reset email from a WordPress site, and confirmed that it had been intercepted by visiting the MailHog interface at http://127.0.0.1:8025.
Of course this setup may not fit every use case, so adjust your config accordingly. (I submitted a PR to the Laravel docs with this info, but understandably it was probably too specific to my setup.) Even if you don’t change the PHP-level settings, with MailHog installed you could set up individual sites/applications to send to it as needed.